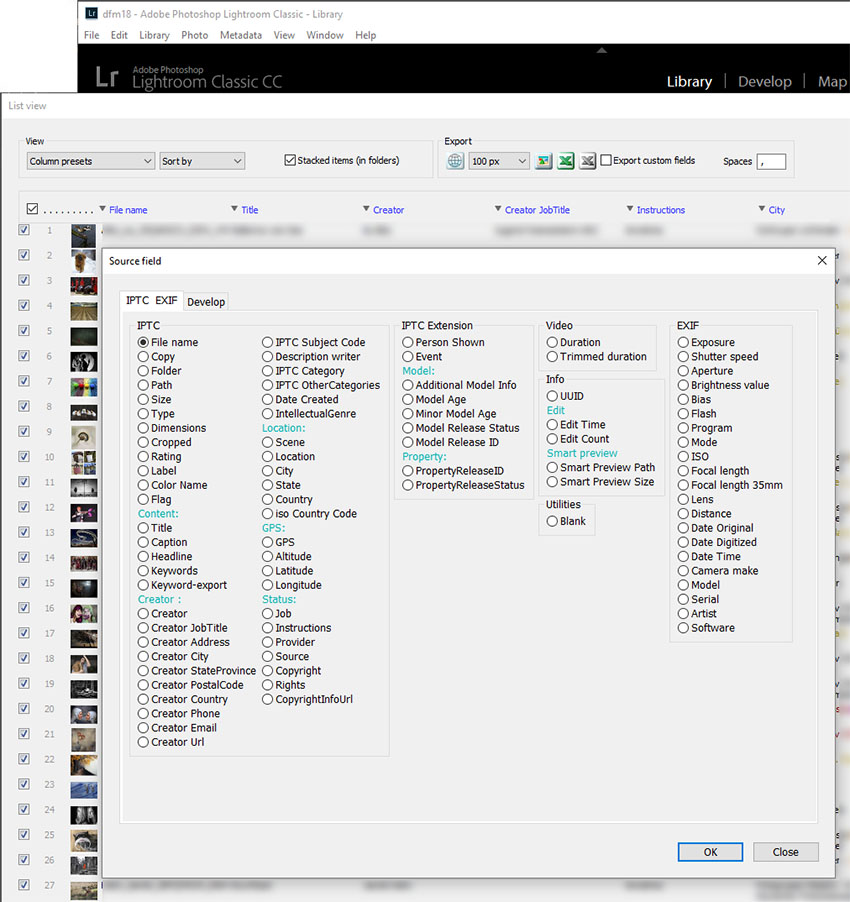Druckvorbereitung erfolgreicher Wettbewerbsfotos
Hannes Löhr
2. Voraussetzungen
3. Vorgehensplan
4. Ergänzen der Foto-Metadaten
5. Erweitern und Einfügen der variablen Texte am unteren Rand
6. Erweitern des Arbeitsbereiches
7. Einfügen des DVF-Logos
8. Listen der Metadaten
1. Aufgabe
Nach der Deutschen Fotomeisterschaft 2018 des DVF sollten ca. 100 Fotos ausgestellt werden. Die Fotos lagen in unterschiedlichen Pixelmaßen und Seitenverhältnissen vor. Eine ausreichende Anzahl von Rahmen in den Abmessungen 50x40cm konnte der Verband bereitstellen, 50x70er Rahmen konnten wir selbst beistellen. Die Fotos sollten also auf einem Papier in denselben Abmessungen eingepasst und mit den Namen und Ehrentitel des Fotografen, sowie dem Bildtitel und der Auszeichnung sowie des DVF Fotoclubs versehen werden. Diese Angaben sollen links- bzw. rechtsbündig mit den senkrechten Begrenzungen des Fotos, der Club mittig genannt werden. Rechts, links und oben soll ein weißer Rand von 5cm, unten sollen die Textangaben in einem 8cm breiten Streifen angebracht werden. Zum Abschluss kommt noch das Logo des DVF und der Name des Wettbewerbs. Es wird eine Lösung angestrebt, möglichst ohne individuelles Eingreifen und ohne überflüssige Tipparbeit schon erfasster Daten auskommt und darüber hinaus auch leicht kontrollierbar ist, ohne jede einzelne Bilddatei einzeln öffnen zu müssen.

2. Voraussetzungen
Die erforderlichen Hilfsmittel sind:- Adobe Lightroom
- Lightroom Plugin LR/Transporter, um Metadaten aus einer Tabelle zu übernehmen
- Lightroom Plugin LR/Mogrify, um Fotos beim Exportieren zu manipulieren
- Lightroom Plugin jb Listview, um Metadaten in einer Tabelle anzulisten
LR/Transporter, LR/Mogrify sowie jb Listview sind Donationware und jeweils gegen eine Spende unbeschränkt nutzbar.
3. Vorgehensplan
Zunächst sollen die das Foto begleitende Daten in die Metadaten jeden Fotos eingetragen werden. Ab hier gehen wir getrennt für Hoch- und Querformat, sowie 30x40 und 50x70 Formate vor. Danach wird die Arbeitsfläche eines Fotos beim Exportieren unten erweitert, um diese Metadaten dort einfügen zu können. Nach dem Import wird die Arbeitsfläche bei einem erneuten Export auf die finale Größe gebracht und schließlich wird das Logo noch am unteren Rand angebracht.
nach oben
4. Ergänzen der Foto-Metadaten
Die Fotos werden in einen neu angelegten Lightroom Katolog importiert. Die zu druckenden Angaben zu Autor und Foto sind in einer Excel-Tabelle bereitzustellen.

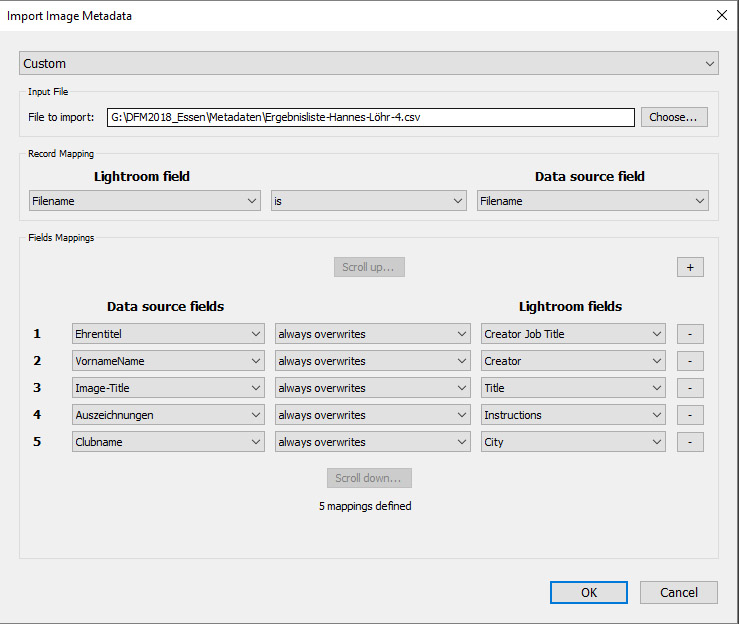
Die Trennung in Hoch- und Querformat läßt sich mit den Filtermöglichkeiten von Lightroom mittels des Filters "Aspect Ratio" leicht herstellen. Im Folgenden kümmern wir uns nur noch um Querformat Fotos, die auf Papier von 50x40cm gedruckt werden sollen. Auch das Herausfiltern der auf 50x70cm zu druckenden Fotos stellt mit den Filtermöglichkeiten kein Problem dar.
nach oben5. Erweitern und Einfügen der variablen Texte am unteren Rand
Das Plugin LR/Mogrify wird beim wiederholten Export der Fotos angewandt. Dabei werden sie als tif-Dateien gespeichert, um Datenverluste zu vermeiden, nur beim letzten
Export kommt jpg zum Einsatz. Im ersten Schritt werden die Fotos an das vorgesehene Rechteck angepasst, indem diese nötigenfalls verkleinert werden. LR/Mogrify fügt
unten einen Rand von 185 Pixel an, und fügt die Metadaten an den vorgesehenen Stellen ein.
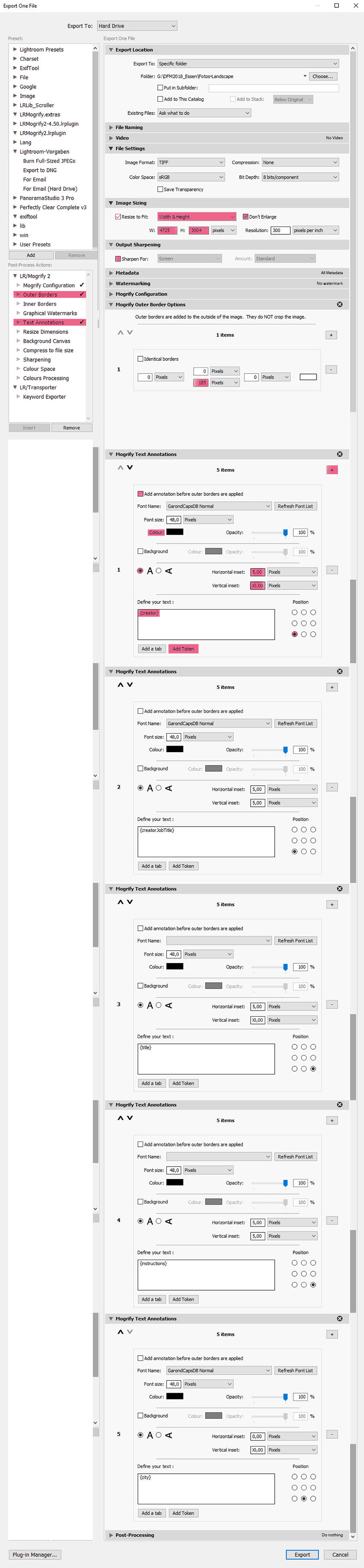
6. Erweitern des Arbeitsbereiches
Durch die Funktion "Background Canvas" wird das Foto mit den Beitexten mittig eingefügt.
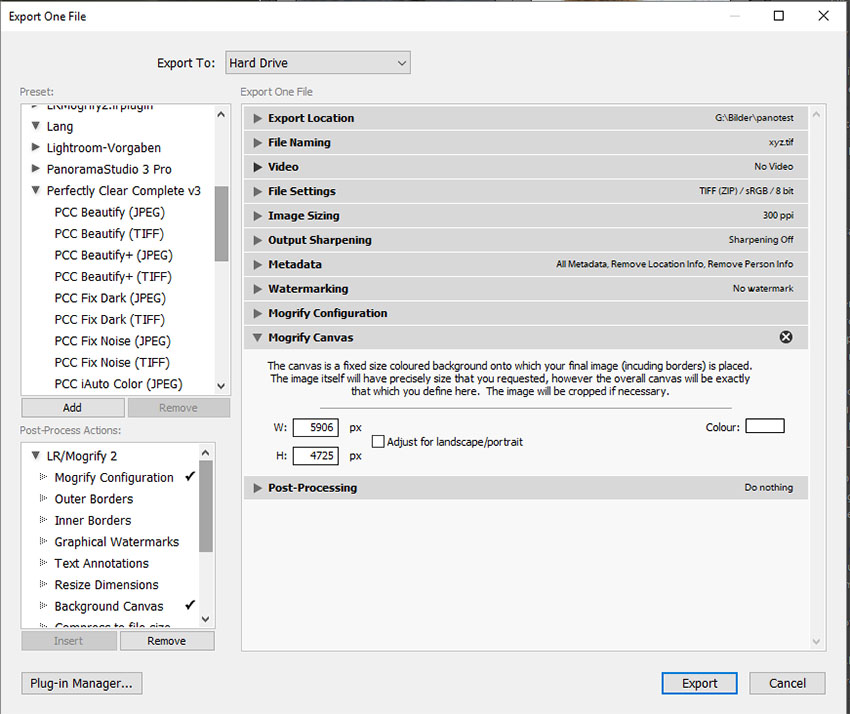
7. Einfügen des DVF-Logos
Schließlich wird am unteren Rand noch das DVF-Logo einkopiert und alle Bilder jetzt im Format jpg ausgegeben.
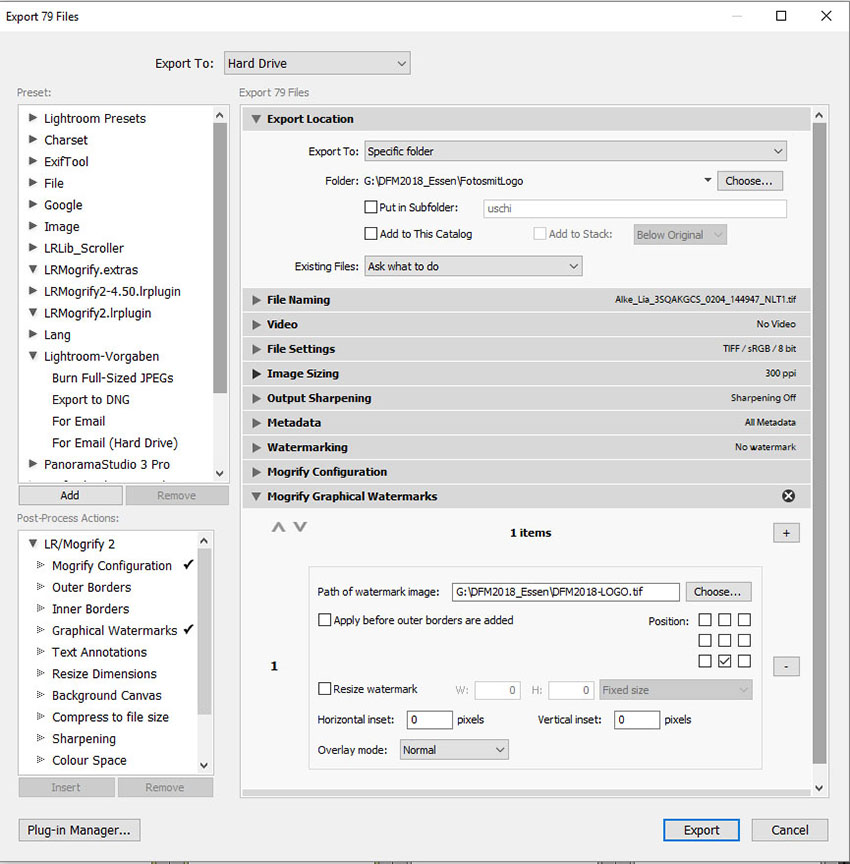
7. Listen der Metadaten
Zur Kontrolle kann man die beim Druck verwendeten Metadaten aller Fotos in einer Excel-Tabelle ausgeben. Dazu ruft
man unter Library/Plugin-Extras/Standardview das lb Listview Plugin auf und kann die einzelnen Spalten, wie in Bild 9 zu sehen ist, geeignet
konfigurieren, indem man eine Spaltenüberschrift nach klicken auf die kleinen schwarzen Pfeile auswählt.