Importieren mit Lightroom
Hannes Löhr
1. Eindeutige Namensvergabe
Schon beim Importieren der Bilder von der Speicherkarte wird der Grundstein für eine effektive Verwaltung der Bilder gelegt. Dazu gehört zunächst eine eindeutige Namensvergabe für die Bilder, die im Laufe der weiteren Bearbeitung Bestand hat und nicht mehr verändert wird. Ich benutze das Erstellungsdatum aus der Kamera: yymmdd-hhmmss. Ist die Kamera in der Lage mehrere Bilder in einer Sekunde zu machen, kann man da noch eine Zählnummer dranhängen. Hat man mehrere Kameras sollte man da noch ein Kamerakennzeichen hinzufügen.Varianten, die im Laufe der Zeit entstehen, z.B. ein Schwarz-Weiß Rendering, werden durch Anhängen von Kennbuchstaben unterschieden.
Wenn ein Bild aus mehreren Aufnahmen ensteht, wie Panoramen oder durch tonemapping aus einem HDR-Prozess, so kann man sicherstellen, dass die Ursprungsbilder eindeutig zu erkennen sind. Ist das Bild aus den drei Aufnahmen
120617-155945.sr2 (bei diesem Bild habe ich also am 17.6.2012 um 15 Uhr 59 und 45 Sekunden auf den Auslöser gedrückt),
120617-155953.sr2 und
120617-160002.sr2
entstanden, so erhält das Panorama den Namen: 120617-155945-53-60002.tif. Zuerst kommt das älteste Bild, dann werden die abweichenden Stellen der folgenden Bilder einfach mit Bindestrich angehängt.
In der Regel leere ich die Speicherkarte täglich nach einer Fotosession und lege in Lightroom dazu einen Ordner mit dem Tagesdatum yymmdd an. Im Urlaub habe ich dazu ein Notebook mit. In Lightroom habe ich im Dateinamenvorlagen-Editor die Regel zusammengeklickt, durch die die Bilder beim Import automatisch umgenannt werden sollen.
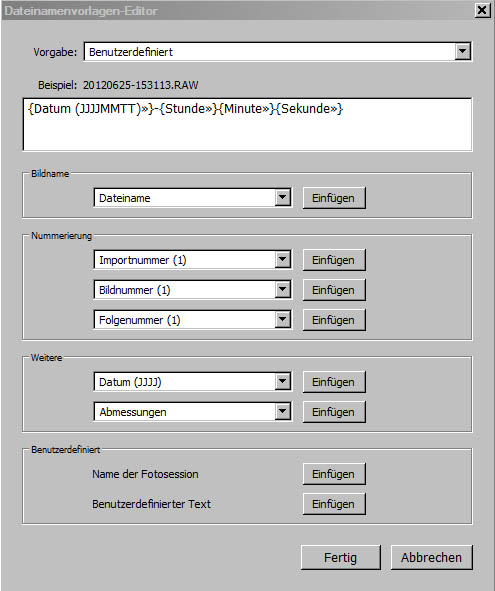
Durch konsequente Anwendung wird sichergestellt, dass sich versprengte Bilder jederzeit wieder zu ihrem Ursprung, der (RAW-Aufnahme) zurückverfolgen lassen.
an den Anfang2. Metadaten
In analogen Zeiten wurde auf die Rückseite von Abzügen wichtig empfundene Daten per Hand geschrieben. Etwas aufwendiger war es sicherlich die dazugehörigen Negative zu kennzeichnen und zu archivieren. Auch Scanns bedurften einer aufwendigen Nachbearbeitung, wenn man den Zusammenhang zu Negativen, Dias oder Abzügen herstellen wollte. In einer größeren Bildersammlung war es fast unmöglich, ein Bild mit gewissen Eigenschaften aus Kartons oder Alben ausfindig zu machen.
In der digitalen Welt haben wir mit einer einheitlichen und eindeutigen Dateibenennung die Grundlage geschaffen, Ordnung ins Chaos zu bringen. Darüberhinaus gestatten sogenannte Metadaten ohne viel Aufwand, ein Bild mit zusätzlichen Daten zu beschreiben. Generell werden von der Kamera die sogenannten Exif- Daten in die Bilddatei geschrieben. Unter anderem halten sie die Kameraeinstellungen zum Aufnahmezeitpunkt fest. Bild 2 zeigt die von der Kamera aufgezeichneten Exifdaten.
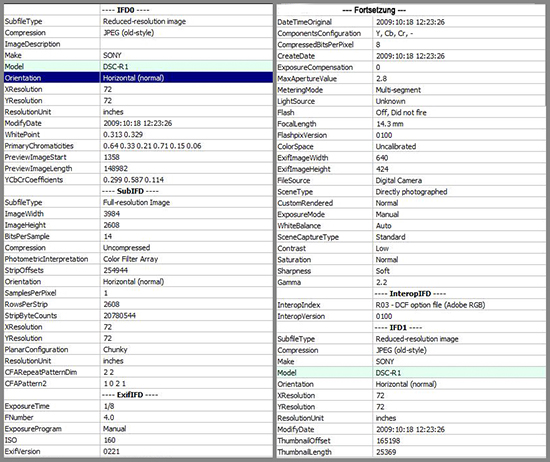
Beim Importieren in Lightroom können weitere Metadaten mit einem Bild verbunden werden. Diese werden im Falle der meisten RAW-Formate in sogenannten XMP (sidecar) -Dateien, im Falle aller anderen Metadaten-fähigen Dateiformaten (jpg, tif, psd, dng, nicht png) in der Bild-Datei selbst gespeichert. Lightroom speichert die Metadaten in seinem Katalog und ausserdem, je nach Einstellung, immer oder auf Wunsch, die Metadaten in der Bilddatei und wenn das Format das nicht zulässt in eine XMP-Datei.
Der große Vorteil von Lightroom (und anderer Katalog basierter Bildverwaltungsprogramme) ist es nun, auch einen großen Katalog (mehrere 10.000 Bilder) blitzschnell durchsuchen zu können und alle Bilder mit bestimmten Eigenschaften herauszufiltern. Eine wichtige Rolle spielen dabei die Schlüsselworte. Diese sind frei zu vergeben und können alle Aspekte eines Bildes beschreiben, wie z.B. vorherrschende Farbe, Gegenstand, Ort, Stimmung, Aktion, Person usw. Das macht die Sache aber auch sehr schwierig, gilt es doch die Grundlage für alle zukünftigen Katalogabfragen zu antizipieren. Für den Hobbyfotografen sollte es jedoch mit der Unterstützung von Lightroom, eine lösbare Aufgabe sein.
Beim Import schon kann man die gemeinsamen Schlüsselworte für alle Bilder einer Fotosession eingeben. Sind die Schlüsselworte schon einmal innerhalb Lightroom angewandt worden, so kann Lightroom schon nach Eingabe weniger Buchstaben das Schlüsselwort ergänzen. Das hat auch den Vorteil, dass es nicht zu unterschiedlichen Schreibweisen kommt.
Jeder möchte seine Bilder nun auch der ganzen Welt zeigen, also stellt man sie ins Internet.
Das birgt aber auch die Gefahr, dass sich die ganze Welt, wenn sie Gefallen daran findet, dieser Bilder bemächtigen und als die eigenen ausgeben kann.
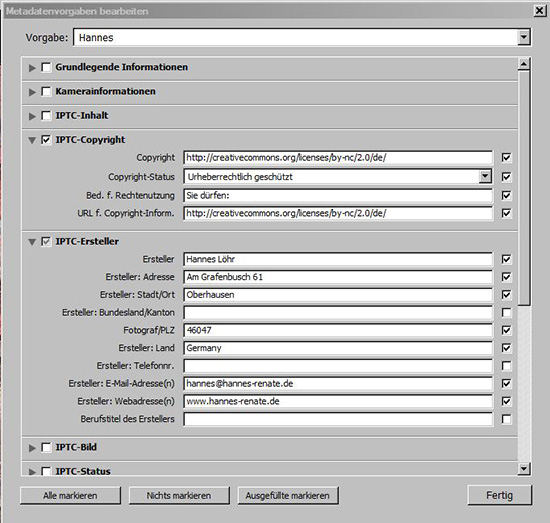
Verhindern kann man das auf keinen Fall.
Dadurch dass sich jemand das Bild im Browser ansieht, ist es in Kopie auf dem fremden Rechner und dessen Platte gelandet (im Browser Cache). Auch wenn es etwas Mühe macht diesen Ordner zu durchsuchen, so kann man immer noch vom Bildschirm eine Hardcopy ziehen. Dagegen lässt sich nichts machen, es sei denn man verunziert sein Bild mit irgendwelchen Signaturen oder Texten, die eine Weiterverwendung unmöglich machen sollen. Dann ist aber auch der ursprüngliche Zweck des stolzen Fotografen nicht erfüllt. Zudem ermöglichen neue Funktionen in Photoshop CS 5 und 6 wie „Content Aware Fill" die überdruckten Bildstellen, zwar nicht wiederherzustellen, aber zu kaschieren. Unsichtbare Signaturen, die auf Kryptografie beruhen, kosten Geld, und kommen somit für den Amateur nicht in Frage.
Man sollte jedoch gewährleisten, dass ein Interessent eine Chance hat, den Rechteinhaber eines Bildes zweifelsfrei ausfindig zu machen. Also müssen entsprechende Angaben in dem Bild verankert werden. Um das generell zu gewährleisten, richtet man in Lightroom eine Metadatenvorlage ein, die beim Import berücksichtigt wird. Die von mir verwendete ist in Bild 3, soweit sie Vorgaben enthält, wiedergegeben.
Das Urheberrechtsgesetz (UrhG §95c) schützt ausdrücklich Informationen, die (...) den Urheber (...) identifizieren, Informationen über die Modalitäten und Bedingungen für die Nutzung der Werke oder Schutzgegenstände sowie die Zahlen und Codes, durch die derartige Informationen ausgedrückt werden.
Darüberhinaus wird in UrhG §108b bei unerlaubtem Eingriff in in zur Rechtewahrnehmung erforderlichen Informationen eine Freiheitsstrafe bis zu einem Jahr, bei gewerbsmäßigem Handeln sogar bis zu 3 Jahren oder Geldstrafe angedroht. Somit wäre ein Entfernen der Urheberangaben sogar mit dem Strafrecht bewehrt.
Allerdings ist es sehr leicht die Metadaten zu entfernen oder zu verändern, sei es unbewusst, weil Programme damit sorglos umgehen (selbst Photoshop strippt Metadaten in der „Speichere für das Web"-Funktion), weil Bildformate wie gif oder png keine Metadaten zulassen, oder bewusst, weil es Programme gestatten die Metadaten zu ändern oder zu unterdrücken. Trotzdem sollten wir diese Schranke einbauen, auch um dem rechtsbewussten Benutzer eine Chance zu geben, uns kontaktieren zu können.
an den Anfang3. Entwicklungseinstellungen
Manche Kameras haben spezielle Bild-Kontrolleinstellungen wie Standard, Vivid, Portrait, Landscape und beeinflussen damit die Wiedergabe auf dem rückseitigen Screen und die jpg-Ausgabe, nicht jedoch das RAW-Bild.
Ich vermute, dass die Kamera-Hersteller eigenen Rawkonverter Programme diese Kamera-Einstellungen aus den Exif-Daten auslesen und dann auch beim Entwickeln des Bildes nachbilden können. Für einige Kameras simuliert Lightroom auch diese Bildvariationen (Bild 4).
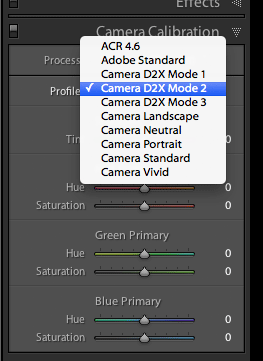
Erstellt man sich Presets von den Einstellungen, die Lightroom für einige Kameras schon mitbringt, oder erstellt man eigene, können diese schon beim Importieren berücksichtigt werden (Bild 5 und 6). Später in Lightroom kann man dann zwischen den verschiedenen Voreinstellungen hin- und her schalten. Dies ist nur bei Raw-Aufnahmen und nicht bei jpg's möglich.
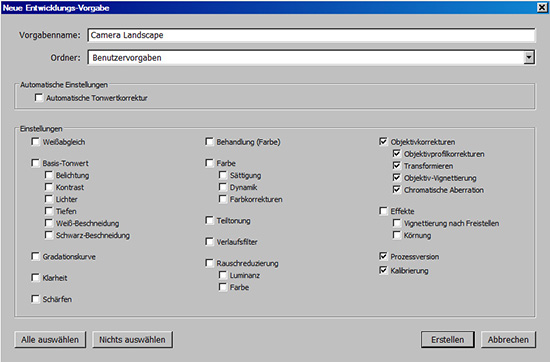
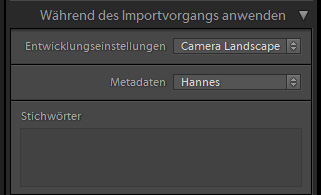
4. Automatische Objektiv-Korrekturen
Lightroom hält für einige Kameras und die dazugehörigen Objektive Korrekturen für die Verzerrung (tonnen und kissenförmige) und die Vignettierung in Abhängigkeit von Brennweite, Blende und Entfernungseinstellung vor.
In den Adobe Labs kann man auch von engagierten Fotografen erstellte Objektiv-Korrekturen herunterladen. Bild 6 zeigt ein Bild ohne Objektivkorrekturen, Bild 7 mit.
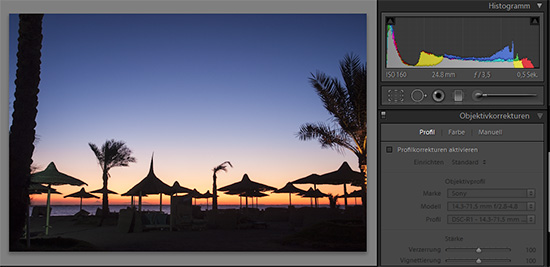
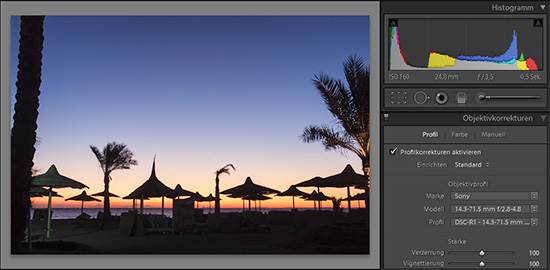
Der leicht tonnenförmig verbogene Horizont wird wieder gerade gerichtet und die Vignettierung zurückgenommen.
Beim Import lässt sich die Objektiv-Korrektur automatisch ausführen, wenn man eine entsprechende Entwicklungsvorgabe wie in Bild 5 auch die Objektivkorrekturen auswählt.
